DROP CAP, COLUMNS, HEADER & FOOTER, CLIP ART DAN WATERMARK, PAGE BORDER, SMART ART, FOOTNOTE DAN COMMENT
CARA MEMBUAT DROP CAP
Drop Cap merupakan teks atau
karakter yang berukuran lebih besar dari karakter lain yang terdapat di awal
paragraf.Drop Cap hanya dapat digunakan pada satu karakter atau untuk kata awal
dari suatu paragraf.Drop Cap biasanya digunakan pada naskah-naskah novel,cerpen
dan lain sebagainya,
Adapun cara-cara yang dapat dilakukan untuk
melakukan drop cap yaitu:
1. Blok/Select satu huruf pertama dari paragraf
yang kita inginkan untuk dibuat menjadi Drop Cap
2. Kemudian pilih tab Insert,pilih
tombol Drop Cap yang terletak di dalam grup Text.
3. Kemudian kita akan melihat ada 3 pilihan yaitu None,Dropped ,In
Margin, dan Drop Cap Options.
4. None berarti tidak memakai Drop Cap,Dropped
berarti hurufnya akan diletakkan di dalam area teks,In Margin berarti huruf
akan diletakkan dalam area margin,sedangkan Drop Cap options untuk
mengatur Drop Cap secara lebih detail.
5. Untuk menormalkan tampilan format Drop
Cap,klik pilihan None
6. Jika kita ingin mengatur Drop Cap secara
detail,gunakan tombol Drop Cap Options untuk membuka kotak dialog Drop Cap
7. Atur format drop cap sesuai dengan keinginan
kita,seperti posisi drop cap,jenis font untuk drop cap,besar drop cap yang
diukur dalam baris dan jarak antara drop cap dengan teks.
8. Position, untuk mengatur posisi drop cap
(Dropped,In Margin atau None)
9. Font, untuk mengubah jenis font Drop Cap.
10. Lines to drop, untuk mengatur
jumlah baris paragraf yang akan diletakkan di samping kanan Drop Cap.
11. Distance from text, untuk mengatur jarak drop cap
dengan teks di samping kanan drop cap.
12. Setelah itu pilih OK
CARA MEMBUAT COLUMNS
Columns pada microsoft office word berfungsi untuk
membagi tulisan menjadi beberapa bagian sehingga dalam satu lembar kerja
terdapat tulisan yang dibagi-bagi menjadi sebuah kolom. Cara membuat kolom pada
ms word memang sangat mudah, akan tetapi untuk para pengguna baru akan menjadi
sulit dan membingungkan. Untuk itu pada kesempatan ini Tutorial komputer akan
berbagi tentang cara membuat kolom (columns) pada microsoft office word.
Pada dasarnya kolom pada microsoft word dalam
tampilan default, hanya ditampilkan dalam satu kolom saja, akan tetapi dengan
fitur Columns yang ditawarkan oleh microsoft office word anda bisa membuat
artikel atau karya tulis menjadi beberapa kolom. Anda bisa membagi menjadi 2
kolom, 3 kolom, left kolom ataupun sesuai dengan keinginan anda. Untuk membuat
sebuah tulisan dengan beberapa kolom ikuti langkah-langkah berikut:
1. Buka lembar kerja ms word anda yang sudah
berisi artikel yang akan dibagi menjadi beberapa kolom
2. Blok tulisan yang akan di buat kolom. Anda bisa
membuat kolom untuk satu paragraf saja atau semua tulisan yang ada dalam lembar
kerja anda. jika anda ingin membuat kolom untuk semua tulisan yang ada pada
lembar kerja anda, anda tingga klik CTRL+A untuk
mem-blok semua tulisan, atau anda juga dapat menyeleksi sebagian saja.
3.
Selanjutnya klik menu page layout, kemudia pilih menu columns pada group page setup.
4. Pilih two untuk membagi menjadi 2 kolom, three untuk membagi
menjadi 3 kolom, left untuk
membagi kolom dengan ukuran lebih kecil dibagian kiri dan right unruk membagi kolom
dengan ukuran lebih besar dibagian kanan.
- Untuk edit kolom yang sudah
dibuat, ulangi langkah no. 3 dan pilih more columns
- Edit kolom dengan sesuai dengan
keinginan anda
CARA MENGEDIT dan MENAMBHKAN HEADER & FOOTER
1.
MENAMBAHKAN HEADER ATAU FOOTER
a.
Klik klik Header atau Footer

b.
Klik tata letak yang ingin digunakan. Word disertai dengan
berbagai tata letak bawaan,
Catatan:
· Area header dan footer ditandai dengan
tag Header atau Footer dan garis di dekat
bagian atas atau bawah dokumen Anda. Anda tidak akan bisa mengedit isi dokumen
Anda saat area header atau footer terbuka.
c.
Sebagian besar header dan footer berisi
beberapa tempat penampung teks. Ketik di atas teks tempat penampung dengan teks
Anda sendiri.
d.
Setelah selesai, di tab Alat Header
& Footer, klik Tutup Header dan Footer.
2.
MENGEDIT HEADER
ATAU FOOTER
1.
Klik ganda dalam area header atau footer (di dekat bagian
atas atau bawah halaman) untuk membuka tab Header & Footer.
2.
Pilih teks yang ingin diubah dan ketikkan
header atau footer baru di tempatnya.
3.
Ketika selesai, di tab Header &
Footer, klik Tutup Header dan Footer. Atau, klik dua kali di
mana saja di luar area header atau footer untuk menutup Alat Header
& Footer.
CLIP ART DAN
WATERMARK
Watermark
Watermark merupakan teks atau gambar yang muncul
di bagian latar dokumen, yang berguna untuk menambah daya tarik atau memberikan
identitas pada dokumen tersebut, misalnya menandai dokumen tersebut sebagai Draft. Pada artikel ini
akan dibahas cara membuat watermark dengan menggunakan teks dan gambar serta
cara menampilkan watermark di halaman tertentu saja.
Catatan: Watermark hanya bisa dilihat di
tampilan Print Layout dan Full Screen Reading.
1.
Pada Page Layout tab, Page
Background group, klik Watermark.
2.
Lakukan hal berikut:
a. Jika ingin menggunakan watermark yang sudah
tersedia di galeri, seperti teks Confidential atau Do
Not Copy, klik pada teks tersebut.
b. Jika ingin membuat teks tersendiri, klik Custom
Watermark untuk membuka kotak dialog Printed Watermark.
3.
Klik Text watermark dan
lakukan hal berikut:
a.
Klik pada kotak di samping Text,
ketik teks yang diinginkan.
b.
Atur format pada Font (tipe
font), Size (ukuran), dan Color (warna).
c.
Atur Layout watermark.
d.
Klik OK bila sudah selesai.
Clip Art
1.
Klik ganda dokumen Microsoft
Word yang ingin Anda sisipi ClipArt untuk membukanya.
·
Anda juga dapat membuat dokumen baru dengan
mengeklik ganda ikon Microsoft Word, kemudian memilih Blank document.
2. Klik tab Insert di pojok kiri atas pita menu Word. Pita menu tersebut berada di bagian atas jendela Word.
Bilah alat Insert akan tampil
di bawah pita biru
3. Pada bagian "Illustrations",
klik Online Pictures. Anda akan
melihat jendela baru dengan kotak pencarian Bing.
4. Masukkan
kata kunci untuk gambar yang ingin Anda temukan, diikuti dengan clipart. Setelah
itu, tekan ↵ Enter. Bing akan mencari gambar
sesuai kata kunci yang Anda masukkan.
·
Misalnya, untuk mencari ClipArt gajah, masukkan
kata kunci elephant
clipart dan tekan ↵ Enter.
·
Untuk mencari gambar di Bing, komputer Anda
harus terhubung ke internet.
5. Pilih gambar yang
ingin Anda gunakan di dokumen. Anda akan
melihat tanda centang di pojok kiri atas gambar, yang menandakan bahwa gambar
tersebut telah dipilih.
CARA MEMBUAT
PAGE BORDER
Page border pada microsoft office adalah garis pembatas dari
sebuah halaman yang ada di dalam lembar kerja ms word. Page boerder akan
memberikan kesan kokoh pada sebuah halaman. untuk membuat page border pada
lembar kerja ms word ikuti langkah-langkah berikut:
1. Klik page layout pada menu bar
2. Pada group page background, pilih page border.
3. selanjutnya akan muncul menu page border pada jendela borders and shading.
4. Pada bagian
setting, pilih bingkai yang anda inginkan.
a. None artinya
tidak memberikan bingkai pada halaman
b. Box artinya
memberikan bingkai pada seluruh sisi dari sebuah halaman
c. Shadow artinya
memberikan bingkai pada halaman dengan efek bayangan.
d. 3-D artinya
memberikan bingkai dengan efek 3-D pada halaman.
e. Custom artinya
membuat bingkai pada sisi tertentu pada sebuah halaman, kita bisa memberikan
hanya pada bagian sisi kiri, sisi kanan, bagian bawah maupun bagian atas saja
5. Selanjutnya
buat pengaturan pada style, color, width dan art.
- Style berfungsi untuk mengatur style atau model dari baris border yang akan di gunakan
- Color berfungsi untuk memberikan warna dari garis border yang digunakan
- Width berfungsi untuk mengatur ketebalan dari garis border.
- Art berfungsi untuk memberikan bingkai dengan motif dan model tertentu, misalnya pohon,bintang dan lain lain.
6. Kemudian buat juga pengaturan pada Apply to:
a.
Whole document berfungsi
untuk mengatur bingkai pada semua halaman dalam lembar kerja ms word anda.
b.
This section berfungsi
untuk memberikan bingkai pada halaman yang dipilih saja.
c.
This section – First page only berfungsi
untuk memberi bingkai di halaman pertama section tertentu.
d.
This section – All except first
page berfungsi
untuk memberi bingkai pada semua halaman di section tertentu kecuali halaman
pertama.
7. Klik OK jika sudah selesai.
MENYISIPKAN GRAFIK SMARTART DAN MENAMBAHKAN
TEKS KE DALAMNYA
2. Dalam
kotak dialog Pilih grafik SmartArt, klik tipe dan tata letak
yang diinginka
3. Masukkan
teks Anda dengan melakukan salah satu hal berikut ini:
A. Klik [Teks] di
panel Teks, lalu ketikkan teks Anda.
B. Salin teks dari
lokasi atau program lain, klik [Teks] di panel Teks, lalu
tempelkan teks Anda.
C. Klik dalam kotak pada grafik SmartArt, lalu
ketikkan teks. Untuk hasil terbaik, gunakan opsi ini setelah menambahkan semua
kotak yang diinginkan.
MEMBUAT FOOTNOTE DAN COMMENT
FOOTNOTE
Catatan kaki
memungkinkan Anda untuk mengutip sumber atau menjelaskan sebuah konsep secara
terperinci tanpa mengalihkan teks utama. Word telah mempermudah pengelolaan
catatan kaki, karena catatan kaki yang baru akan diberi nomor secara otomatis,
dan area catatan kaki dapat meluas dan menyempit secara dinamis berdasarkan
jumlah teks. Berikan nuansa profesional pada dokumen Anda dengan menggunakan
catatan kaki yang ditempatkan secara strategis untuk memperjelas informasi dan
memberi penghargaan pada sumber Anda.
1.
Klik tab "References". Ini terletak di bagian atas jendela, biasanya antara
"Page Layout" dan "Mailings". Tab ini memungkinkan Anda untuk menyisipkan berbagai alat
referensi, seperti tabel isi, catatan kaki dan catatan akhir, kutipan,
keterangan dan banyak lagi
2. Tempatkan kursor di tempat yang Anda inginkan
untuk memunculkan catatan kaki. Secara default, catatan kaki akan
ditandai dengan angka superskrip yang naik di atas teks. Tempatkan kursor di
tempat yang ingin Anda munculkan angkanya.
3. Klik tombol "Insert Footnote". Ini terletak di bagian "Footnotes" di tab "References". Angka catatan kaki akan disisipkan,
dan bilah pemisah akan ditambahkan ke bagian bawah halaman. Kursor Anda secara
otomatis akan diarahkan ke catatan kaki di bagian bawah halaman sehingga Anda
dapat mengisinya.
catatn kaki dapat dilakukan dengan memilih Insert Citation disamping footnote. Tampilan dari Insert Citation bisa diihat pada gambar dibawah ini, penulisan footnote tinggal isi yang ada di insert citation.
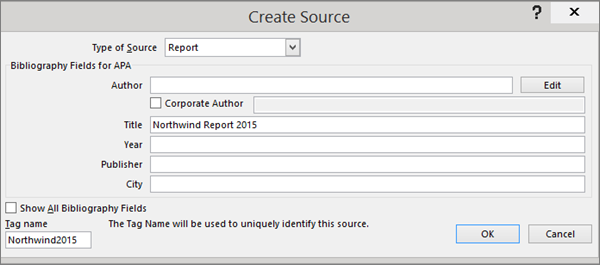
catatn kaki dapat dilakukan dengan memilih Insert Citation disamping footnote. Tampilan dari Insert Citation bisa diihat pada gambar dibawah ini, penulisan footnote tinggal isi yang ada di insert citation.
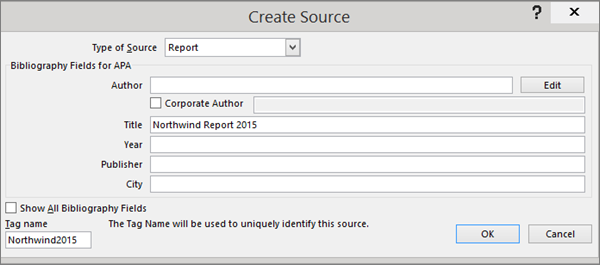
COMMENT
Melampirkan komentar Anda ke bagian tertentu dokumen membuat
umpan balik Anda lebih jelas. Jika orang lain memberikan komentar di dokumen,
membalas komentar mereka memungkinkan Anda memiliki diskusi, bahkan saat Anda
tidak semua dalam dokumen pada saat yang sama.
1.
Pilih konten yang ingin Anda Komentari.
2.
Masuk ke peninjauan > komentar
baru.
3.
Ketikkan komentar Anda. Jika Anda ingin membuat
perubahan ke salah satu komentar Anda, cukup kembali dan mengeditnya.
4.
Untuk membalas komentar, masuk ke komentar, dan
pilih balas.
keuntungan menggunakan jaringan WAN (Wide Area Network)

Komentar
Posting Komentar